您现在的位置是:主页 > 办公课堂 > Excel教程 > Excel2007教程 >
Excel2007教程
Excel中建造斜线表头
我们在建造一些Excel报表的时候,常常会用到斜线表头,许多人都不会建造这个斜线表头,其实在Excel中建造斜线表头很是的简朴,只需要简朴的几步就可以了,不管是多条斜线表头还
我们在建造一些Excel报表的时候,抖客教程网,常常会用到斜线表头,许多人都不会建造这个斜线表头,其实在Excel中建造斜线表头很是的简朴,只需要简朴的几步就可以了,不管是多条斜线表头照旧单条斜线表头各人可看我下面的操纵步调进修建造。
Excel中建造单条斜线表头
1、我们需要在图1中的编号和日期中间添加一个斜线表头,我们先选中A1然后鼠标单击右键,在弹出的菜单里,我们选择“配置单位格名目”。

图1
2、这时会弹出一个配置单位格名目窗口,在上面的标签处选择边框,然后在边框页面选择“斜线边框按钮”(图2),最后点确认。

图2
3、最后,我们已经看到了A1上已经有一条斜线表头了(图3所示),我们只需要在B2反复上面的步调,就可以建造仿佛图4一样的斜线表头了。

图3

图4
Excel中建造多条斜线表头
1、图5的示例表需要建造一个多条斜线表头,我们首先把左上角编号、地域、时间那一块选中归并单位格了。
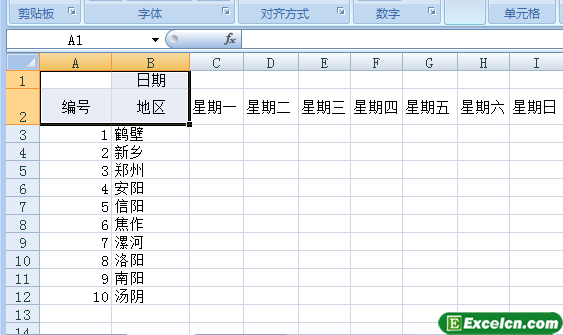
图5
2、归并完今后,我们删除内里的内容(图6所示),然后打开插入-图形,选择直线东西,图7所示。

图6
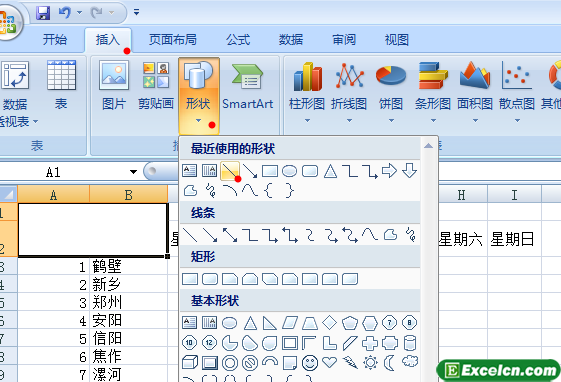
图7
3、在适才归并的单位格里画两条斜线,如图8所示。

图8
4、这时,我们需要给斜线表头添加内容了,我们通过插入-图形,选择文本框,然后在斜线表头位置点击插入,假如位置不符合,等输入完内容可以用鼠标移动,图9。
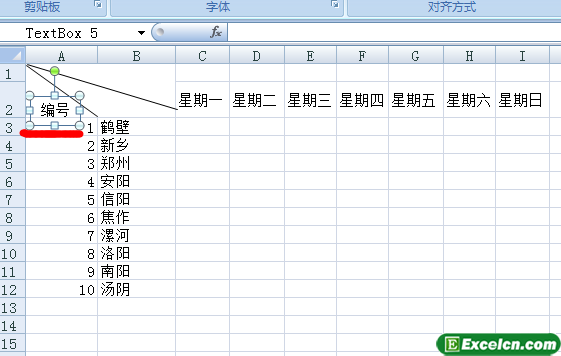
图9
5、最后多条斜线表头就出来了,如图10所示。

图10
我在Excel中建造斜线表头不是很雅观,各人做的时候可以细致一点,做的雅观一点,但愿通过这节课,我可以教会各人在Excel中建造单条和多条斜线表头。我们为各人提供的Excel2007视频教程内容一样的出色富厚,喜欢视频教程的伴侣可以去看看。
- 上一篇:打消Excel打印区域
- 下一篇:excel2007如何冻结多行

评论列表