几个高效Excel公式的典型应用
如下图,但愿从左侧的信息表中,按照G2的条件,提取出切合条件的全部记录。
F5单位格输入以下公式,按回车。
=FILTER(A2:D14,C2:C14=G1)
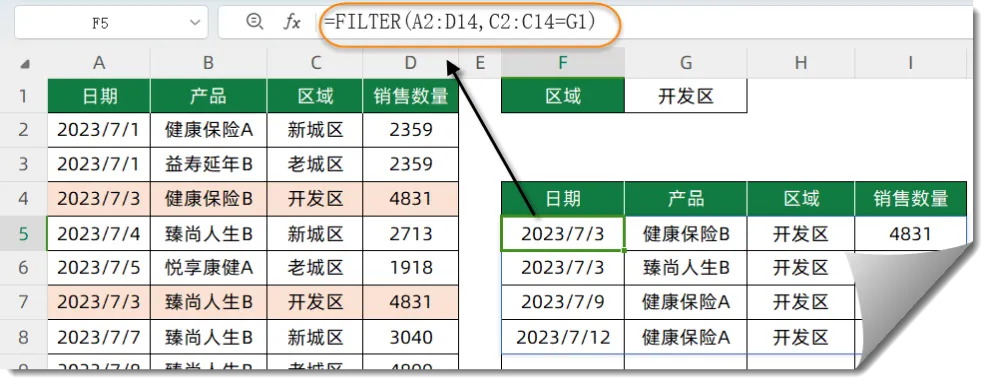
FILTER函数第一参数利用A2:D14作为筛选区域,筛选条件为C2:C14=G1,假如筛选条件的计较功效是TEUR可能不为0的数值,FILTER函数就返回第一参数中对应的整行记录。
2、指定条件的不反复记录如下图,但愿从左侧的信息表中,按照G1的条件,提取出切合条件的不反复产物记录。
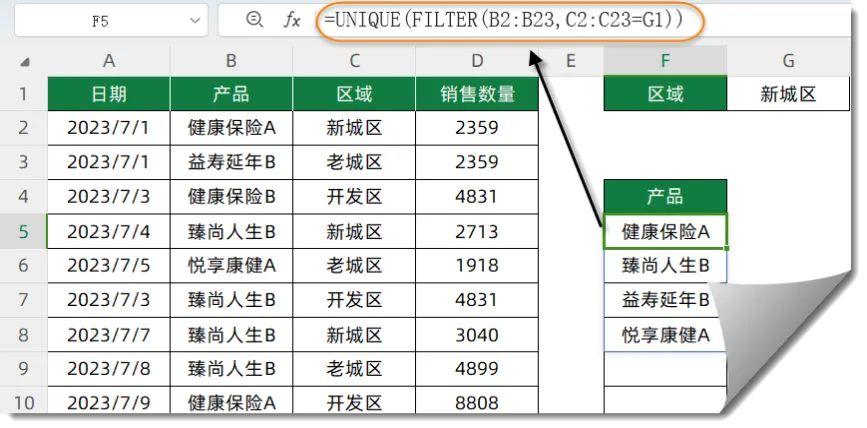
F5单位格输入以下公式,按回车。
=UNIQUE(FILTER(B2:B23,C2:C23=G1))
首先利用FILTER函数筛选出切合条件的全部产物列表,再利用UNIQUE函数去除反复项。
3、自界说排序如下图,但愿按照F列的职务比较表,对左侧的员工信息举办排序。
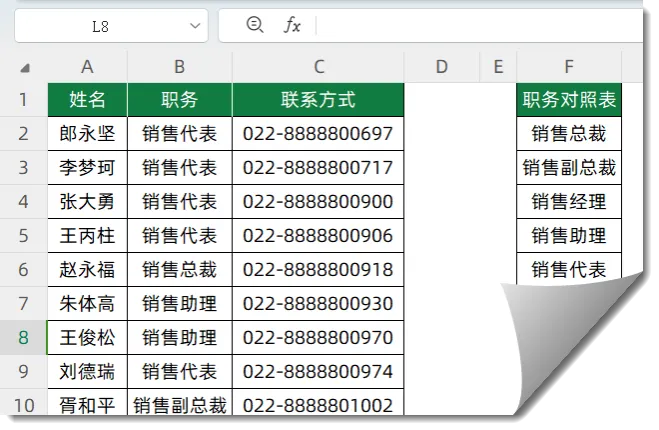
H2单位格输入以下公式,按回车即可。
=SORTBY(A2:B21,MATCH(B2:B21,F:F,))
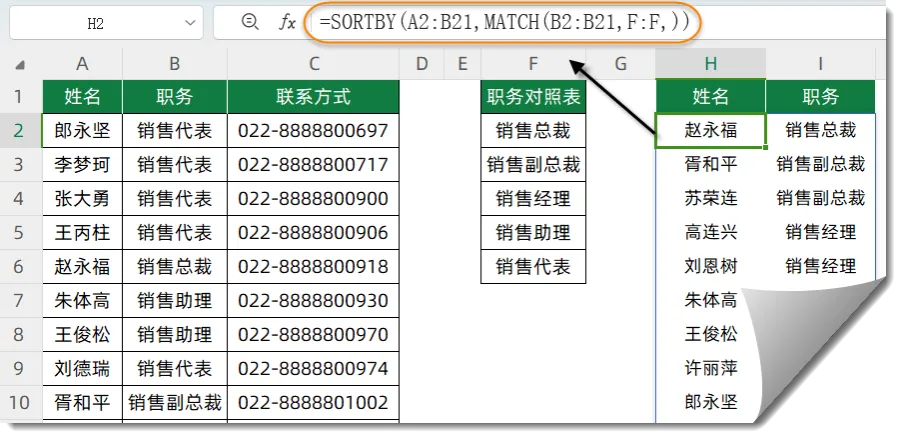
公式中的MATCH(B2:B21,F:F,)部门,别离计较出B2:B21单位格中的各个职务在F列中所处的位置。
接下来再利用SORTBY函数,按照这些位置信息对A2:B21中的内容举办排序处理惩罚。
如下图所示,但愿将A~E的二维表,转换为右侧所示的数据列表,部分和姓名分两列显示。
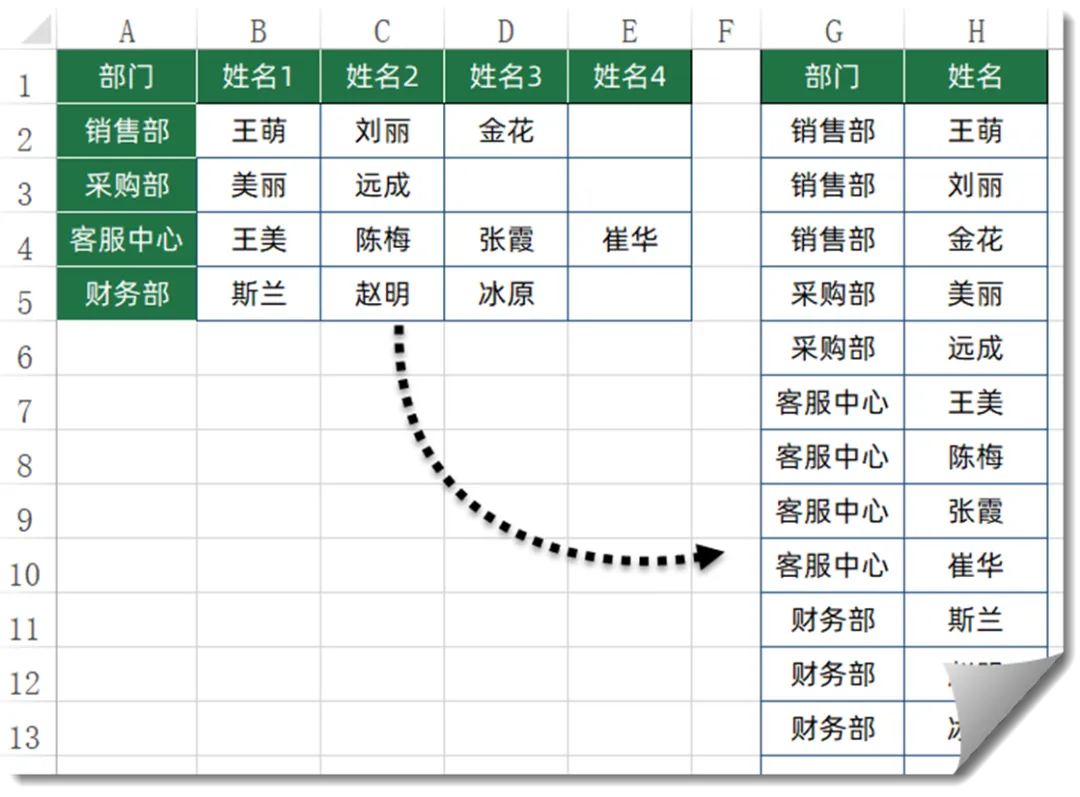
G2单位格输入以下公式,按回车。
=HSTACK(TOCOL(IF(B2:E5<>””,A2:A5,0/0),2),TOCOL(B2:E5,1))
公式由两个TOCOL函数构成。
先看第一部门TOCOL(IF(B2:E5<>””,A2:A5,0/0),2)。
利用IF函数举办判定,假如B2:E5不便是空缺,就返回A2:A5中对应的部分名称,不然返回由0/0获得的错误值#DIV/0!:
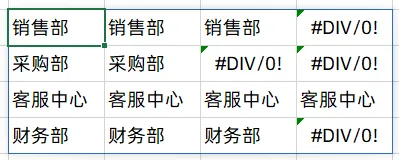
接下来再利用TOCOL函数,忽略以上数组中的错误值将数组转换为一列。
再看公式中的TOCOL(B2:E5,1)部门,这部门的浸染是将B2:E5中的姓名,在忽略空缺单位格的前提下转换为一列。
最后用HSTACK函数将以上两个TOCOL的数组功效,按阁下偏向归并为一个数组。
如下图,在A2单位格输入以下公式,可以生成跟着数据增加而变革的序号。
=SEQUENCE(COUNTA(B:B)-1)
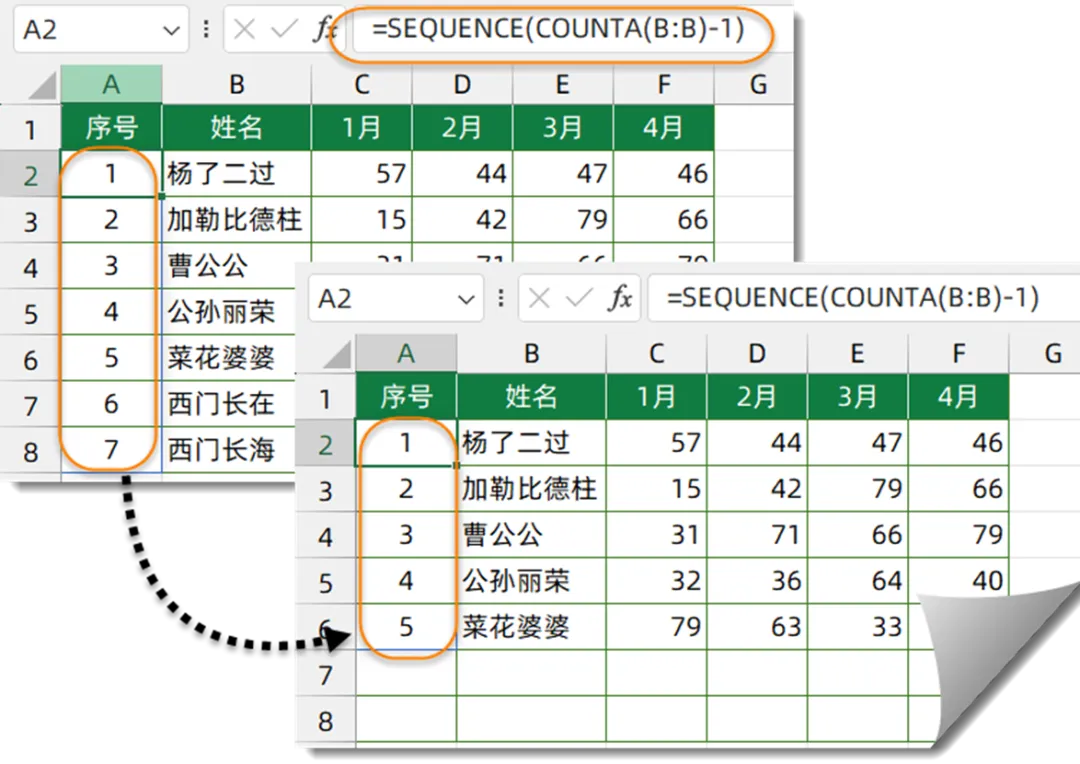
COUNTA(B:B)-1部门,计较B列非空单位格的个数。减去1,获得不包括标题行在内的实际记录数。
SEQUENCE函数用于生成指定队列的序列号。本例中,生成序号的行数由COUNTA(B:B)-1的功效来指定。也就是B列有几多行数据,SEQUENCE函数就生成对应行数的序号。
如下图所示,抖客教程网,但愿将A列的姓名随机分成4组。
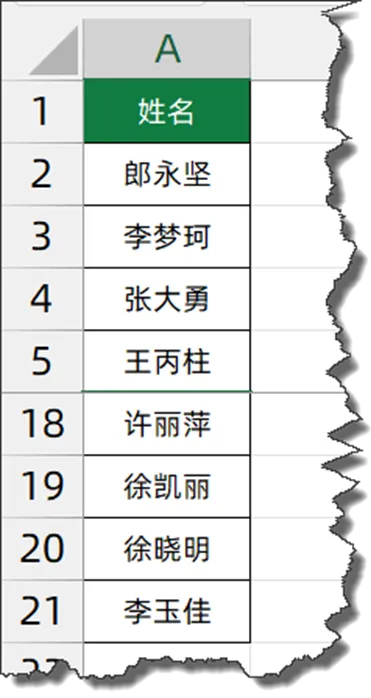
C2单位格输入以下公式,每按一次F9键,就可以获得四组随机分列的名单:=IFERROR(INDEX(SORTBY(A2:A21,RANDARRAY(20)),SEQUENCE(10,4)),””)
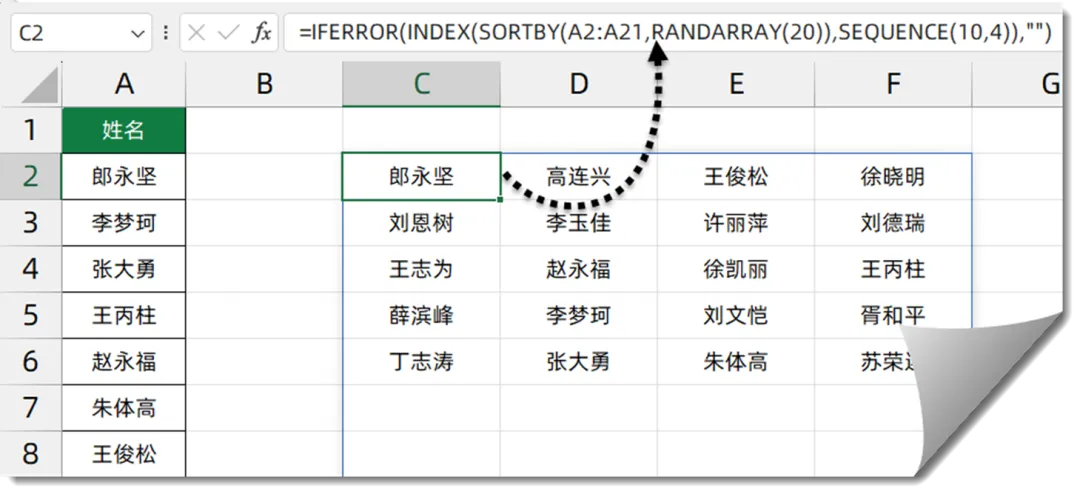
公式中的SORTBY(A2:A21,RANDARRAY(20))部门,先利用RANDARRAY(20)获得20个随机小数,再利用SORTBY以随机小数为排序依据对A列姓名举办随机排序。
SEQUENCE(10,4)部门用来生成10行4列的序列号。
INDEX函数按照SEQUENCE生成的序列号,从随机排序后的姓名中返回对应位置的内容。
最后,利用IFERROR函数屏蔽大概呈现的错误值。
AD:【[告白]跟浩瀚微软MVP一起学Office】点击插手吧!

评论列表