Word2010教程
Word2010压缩图片教程
word2010中插入图片经常会有不符合要求的情况,该怎样处理才能符合要求呢?下面今天小编整理了Word2010压缩图片教程供大家参考,一起来看看吧!
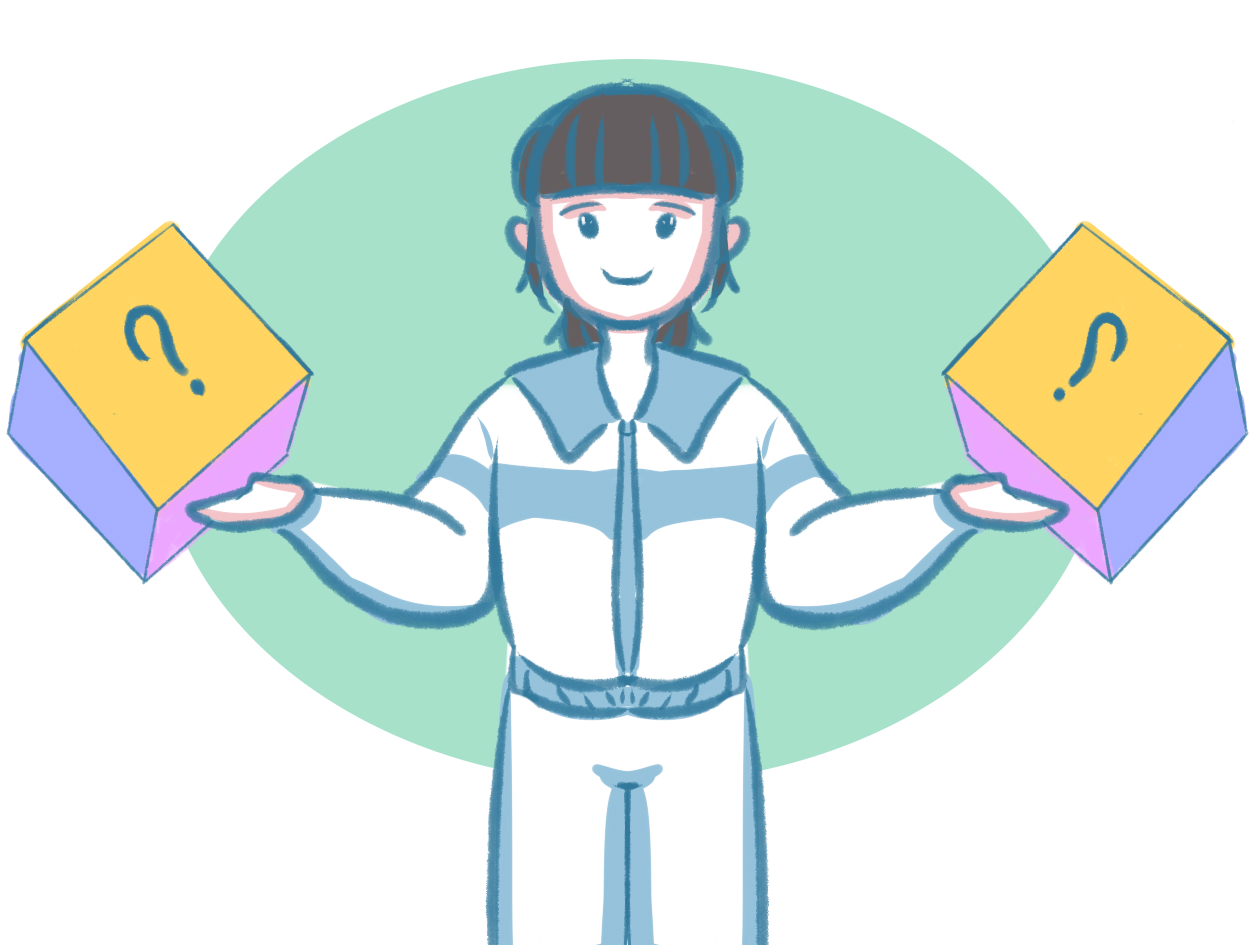
如用户想在Word2010文档中以非链接的形式将图片插入文档里面,文档的容量就会变大,这样非常不利于文档的传输与保存。即使在Word文档中用户改变图片的尺寸或对图片进行裁剪,也不能使文档变小。Word2010提供了图片的压缩功能,可以对图片进行压缩,在一定程度缩小图片的容量,从而达到缩小文档容量的目的。具体操作如下:
①选中需要压缩的图片,如果有多个图片需要压缩,则可以用Word快捷键 Ctrl键在同时单击多个图片。这时功能区会显示“图片工具”。单击“图片工具”中的的“格式”选项卡,在“调整”分组中点击“压缩图片”的图标,弹出“压缩图片”对话框。
②如果只想压缩选中的图片,请在“压缩图片”对话框中勾选“仅应用于此图片”,如果想压缩文档中所有的图片,请取消“仅应用于此图片”的勾选。如果想删除图片的裁减区域,请勾选“删除图片的裁减区域”。
2、选择保存位置和输入名称后单击右上角的工具按钮,在弹出的“工具”菜单中选择“压缩图片”命令,如图1所示。
3、打开“压缩图片”对话框,选中“压缩图片”复选框,其他参数一般使用默认设置,单击确定按钮,如图2所示。
工作中我们常常需要处理一些比较长的文档,想要重新组织文档内容要用鼠标滚轮来回滚动,既麻烦又很容易出错。不过如果你已经用上了Office 2010,就不
在Word2010中,用户可以对图片使用阴影效果,以增强图片的外观效果。具体操作如下: 1、请先选择要缩放或设置大小的图片,这时功能区会自动出现图片工
又到期末了,老师们又要开始填写学生成绩报告单了,学生数很多,一张一张手工填写是一件很繁锁的事。其实,用Word的邮件合并功能,让Word 2010和Excel
Office中提供了许多种模板样式,其中包括了简历,日历,今天就教大家在Word2010制作个性日历的方法,希望大家喜欢! 首先是Word2007制作日历模板的方法:
您当前使用的浏览器版本太低可能会出现界面显示异常或功能无法正常使用等问题,建议下载使用最新的谷歌浏览器下载谷歌浏览器
- 上一篇:Word2010如何使用公式功能
- 下一篇:将网页内容转化为PDF的三种方法

评论列表